대체상태(Alternate State)를 이용한 2개 차원 비교
데이터를 분석하는 방법은 차원, 측정값을 선택하여 분석합니다. 즉 선택한 차원별 측정값으로 현황을 분석합니다. 이 방법은 현황분석이 목적입니다. 다른 필요성은 차원간에 비교 분석입니다. 예를 들면 특정 년도가 비교 즉 2011년도와 2013년도 판매실적 혹은 서울과 경기도의 판매실적 등 차원을 선택하여 비교하고자 합니다. 이를 위해서 클릭에서는 대체상태 기능이 있습니다.
먼저 활용 차트를 살펴본다.
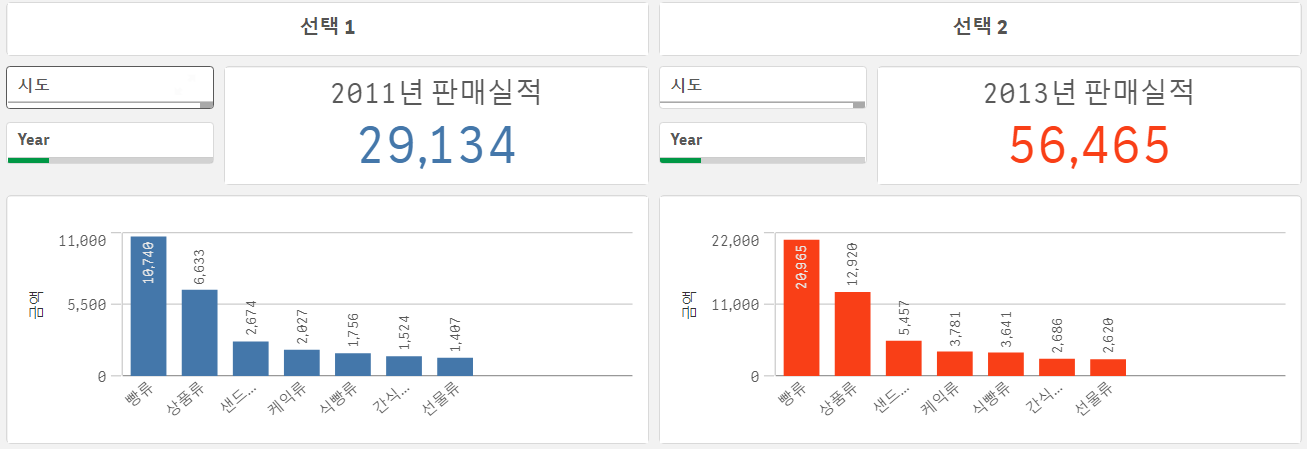
좌측에는 2011년 판매실적, 우측에는 2013년 판매실적입니다. 즉 필터가 좌측, 우측에 있으면서 서로 영향은 미치지 않습니다.
물론 측정값을 2 개로 지정하여 동시에 비교할 수 있습니다.

작성방법
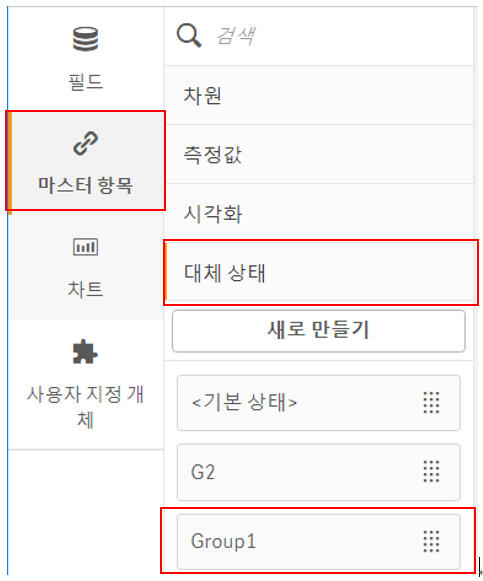
마스터항목 -> 대체상태 메뉴에서 새로 만들기 버튼을 선택하여 Group1 을 만들었습니다.
위 화면의 선택 1의 이미지는 일반적인 차트 작성방법입니다. (설명생략)
선택2의 이미지를 선택1과 동일하게 작성합니다. 수정할 내용만 설명합니다.
필터차트, KPI차트, 막대차트를 만들었는데, 모두 같은 방법이므로 여기서는 필터차트를 설정하는 과정을소개합니다.
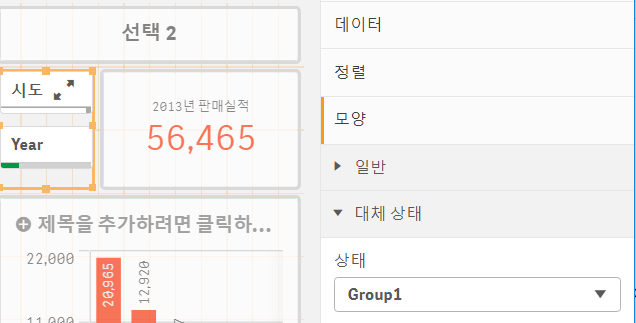
차트 속성창에서 대체상태 메뉴에서 이전에 생성한 Group1을 지정합니다.
같은 방법으로 KPI 차트 및 막대차트에도 동일하게 지정합니다.
그러면 처음에 소개하였던 차트가 완성됩니다.
집합표현식을 이용한 대체상태 표현
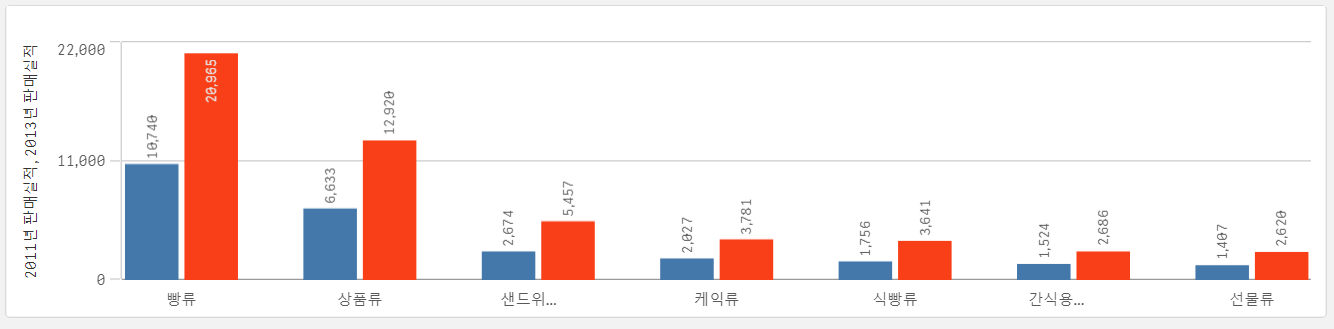
위 차트는 1 개의 차원에 2 개의 측정값을 지정하였습니다.
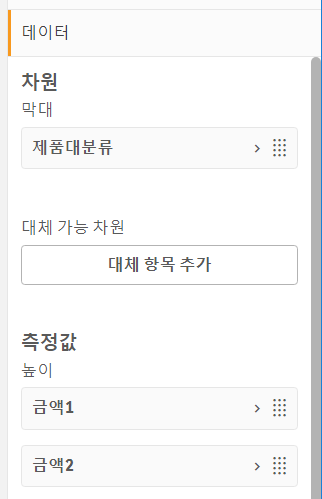
차원 및 금액 1은 기본적인 설정방법과 동일합니다.
금액2 에서 대체상태를 지정해야 합니다.
Num(Sum({Group1} [금액])/1000, '#,##0')
빨간색으로 표현한 부분이 대체상태를 의미합니다.
Set 표현식 문법에 Identifier 부분에 대체상태에서 지정한 이름을 사용합니다.
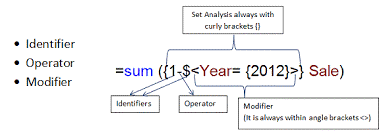
Set 사용법에 대한 자세한 설명은 다음 글들을 참조하세요.
https://blog.naver.com/about_qlik/221345869069
https://blog.naver.com/about_qlik/221827139007
https://blog.naver.com/about_qlik/221827088099
선택한 필드는 상단에 2개씩 선택되었슴을 표시합니다.

다음 화면은 전체 사용 화면입니다.
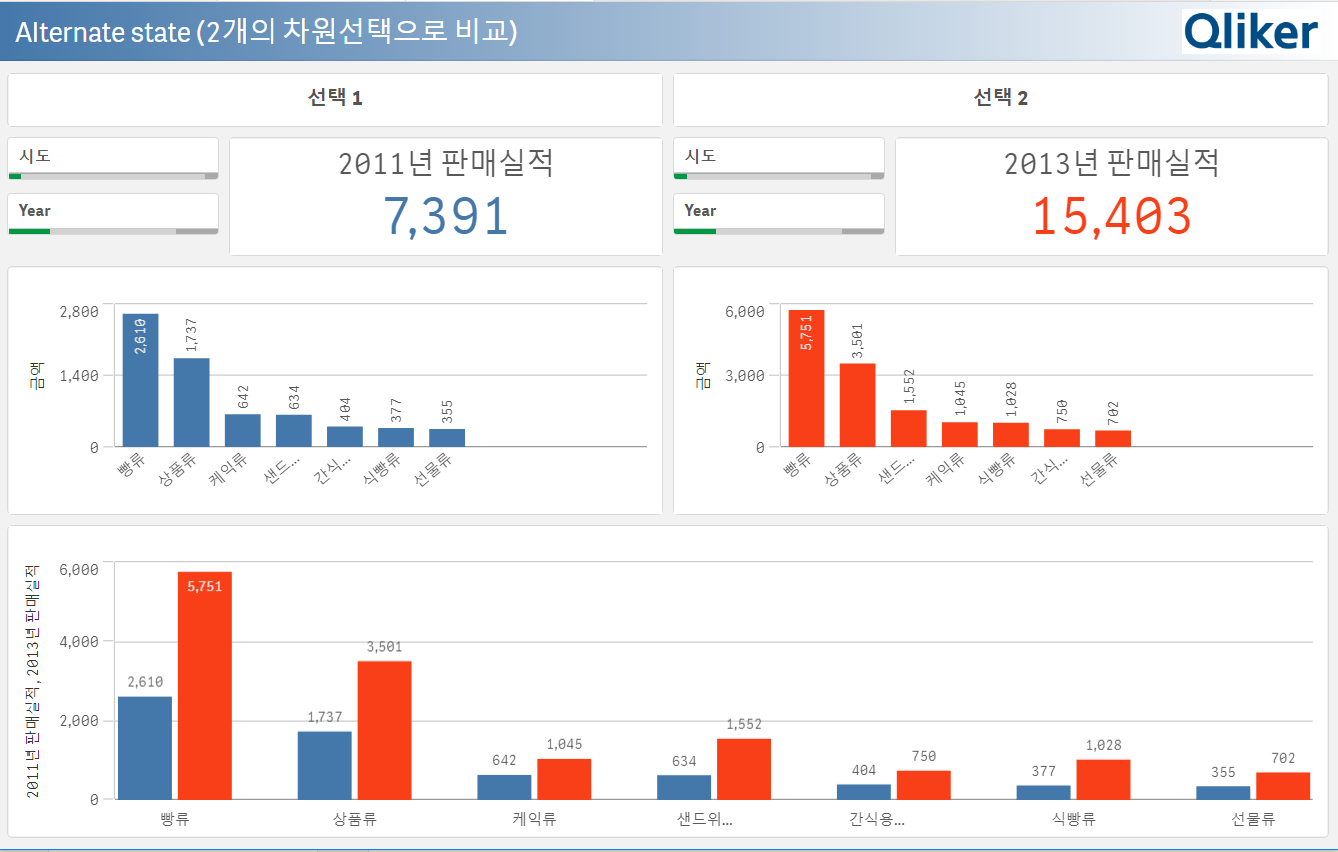
클릭센스(Qlik Sense)에 관한 기술 자료는
https://qliksense.tistory.com/
클릭커
차체대 시각화 솔루션 Qlik Sense 란? Qlik Sense 에 대하여 살펴보자.
qliksense.tistory.com
https://blog.naver.com/about_qlik
클릭커(Qliker) : 네이버 블로그
클릭센스 개발팁
blog.naver.com
'Qlik Sense 개발가이드' 카테고리의 다른 글
| 빅데이터 시각화 고급 사용법 (0) | 2020.07.29 |
|---|---|
| 클릭센스 피벗테이블에서 동적정렬 및 비정형 포맷 (0) | 2020.06.14 |
| 하나의 리포트에서 차원변경 - 순환 차원 (Cyclic Dimension) (0) | 2020.06.14 |
| 생키차트 (Sankey chart) 만들기 (0) | 2020.06.14 |
| 클릭센스와 R 의 만남 (0) | 2020.06.08 |



