데이터 관리자에서 데이터 모델링 (시각적 데이터 준비)
모든 데이터는 연결되어야 합니다. 어떻게 연결시킬 것인가?
이 과정이 데이터 모델링 입니다.
데이터 모델링은 전무가의 영역으로 여겨졌습니다. 그러나 Qlik 에서는 일반 사용자들에게 강력한 기능을 제공하고 있습니다.
경험 많은 Qlik 개발자가 말하듯이, 데이터 모델 뷰어는 의심 할 여지없이 Qlik에 사용할 핵심 구성 요소입니다. Qlik Sense에는 새로운 기능이 추가되었습니다. 또한 데이터 모델 뷰어에서 수집 할 수 있는 다양한 통찰력을 탐구합니다.
이 글을 읽기전에 데이터 추출에 관한 설명은
https://qliksense.tistory.com/18 글을 참조하세요.
Qlik Sense를 사용하기 시작한 QlikView 개발자는 로드 스크립트 편집기 및 사용 가능한 강력한 명령에 익숙하지만 대부분의 비즈니스 사용자는 코딩에 익숙하지 않으므로 Qlik Sense는 시각적 데이터 준비 기능인 Data Manager 를 사용한다. 비 기술적인 사용자를 위한 도구입니다. 숙련 된 개발자에게도 훌륭한 도구입니다.
데이터 관리자를 사용하면 끌어서 놓기를 사용하여 테이블 연관을 작성하고, 테이블을 연결하고, 데이터 관리자 내에서 스크립트 된 테이블을 동기화 할 수 있습니다.
값을 계산하고, 달력 필드를 작성하고, 데이터 프로파일 링 카드를 사용하여 숫자 버킷을 작성하고, 바꾸기, 널 설정, 순서 및 분할 기능으로 문자열 필드를 처리하는 테이블 필드를 작성할 수도 있습니다.
데이터 관리자는 국가 및 도시 이름이 있는 열이 있는 경우 테이블에서 지리적 데이터를 감지 할 수 있습니다. 도시 또는 고객 사이트와 같은 단일 위치의 지리 점 데이터 (위도, 경도)를 감지 할 수 있습니다. TXT 또는 XLS와 같은 플랫 파일에서 이 정보를 로드 할 때 지역 또는 국가를 나타내는 지역 데이터 (다각형)를 감지 할 수도 있습니다.
우리의 레시피는 시각적 데이터 연결, 연결, 계산 필드 및 문자열 바꾸기와 같은 일부 기능에 중점을 둡니다.
시작하기
1. 새로운 Qlik Sense 응용 프로그램을 만들고 이름을 Qlik Sense Cookbook Visual Data Preparation으로 지정합니다.
2. 새 애플리케이션을 시작할 때 Qlik Sense는 항상 데이터 관리자와 로드 스크립트 편집기 중에서 선택하도록 요청합니다.
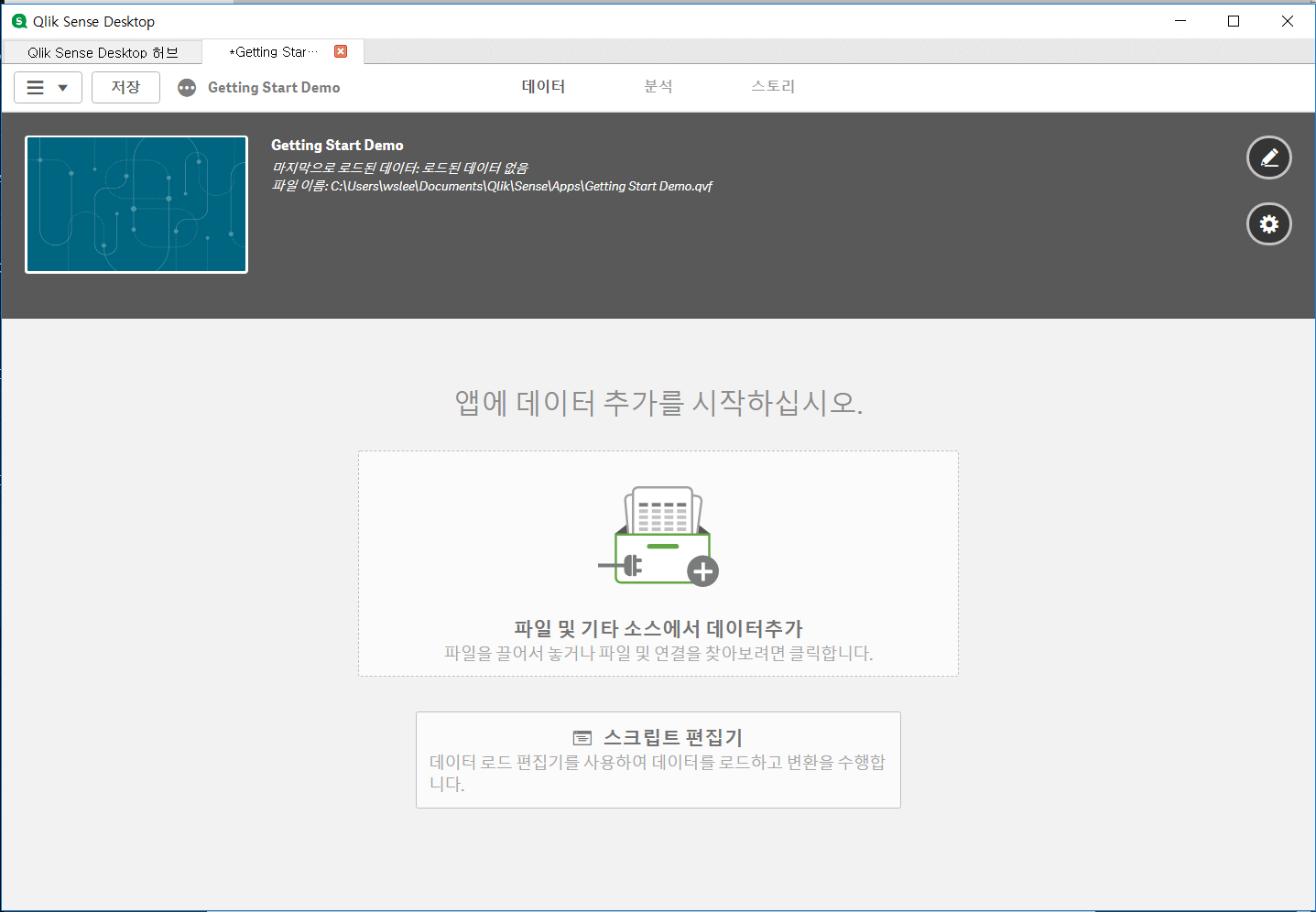
[파일 및 기타 소스에서 데이터 추가]를 선택하십시오.
다음 화면으로 이동 됩니다.
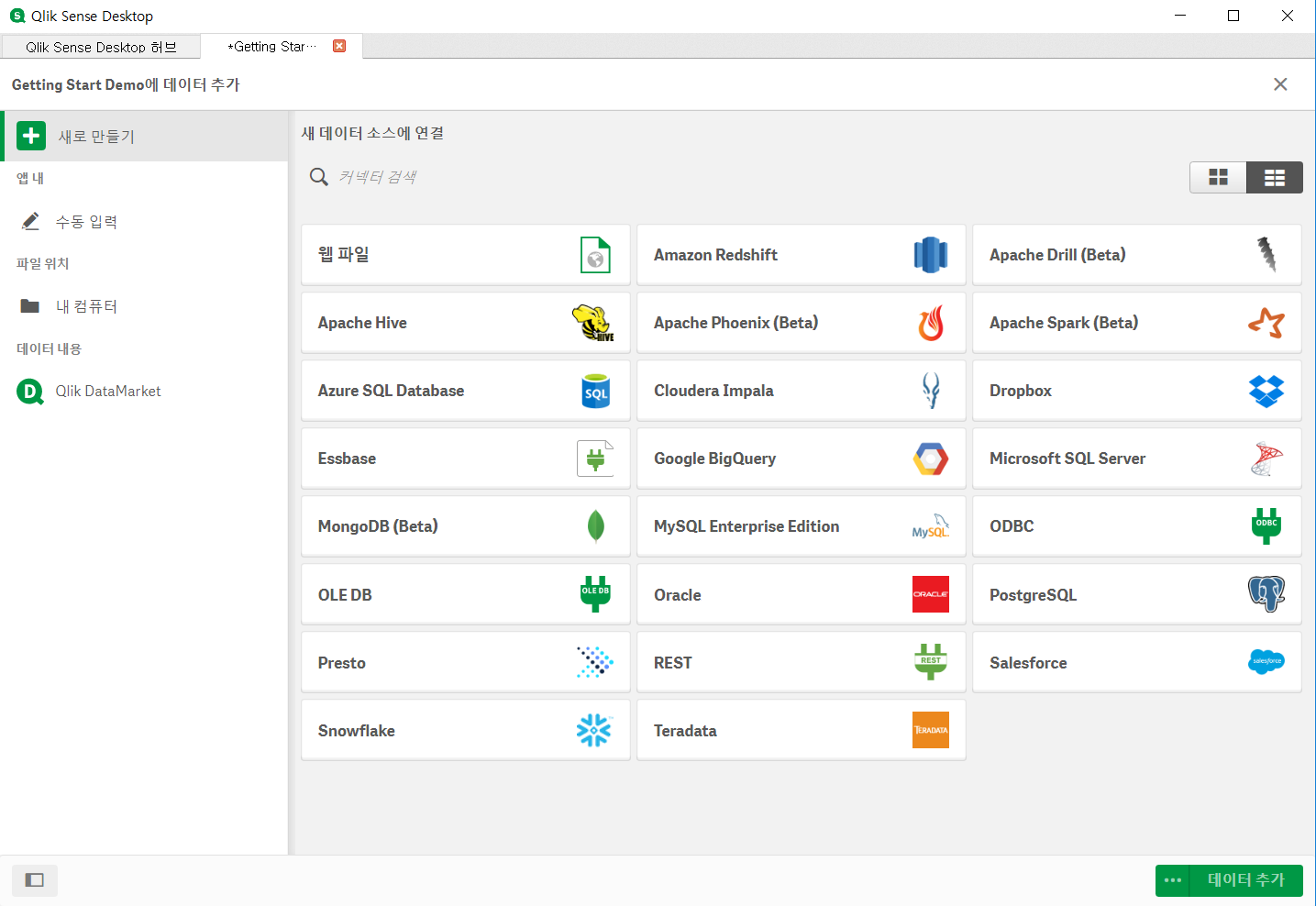
4. 왼쪽의 파일 위치 섹션에서 내 컴퓨터를 클릭하고 데이터가 있는 폴더로 이동 한 후 파일을 클릭하십시오.

5. 파일을 선택하면 Excel 파일의 모든 시트가 포함 된 목록을 볼 수 있습니다. 다음 스크린 샷과 같이 모든 시트를 선택하십시오.
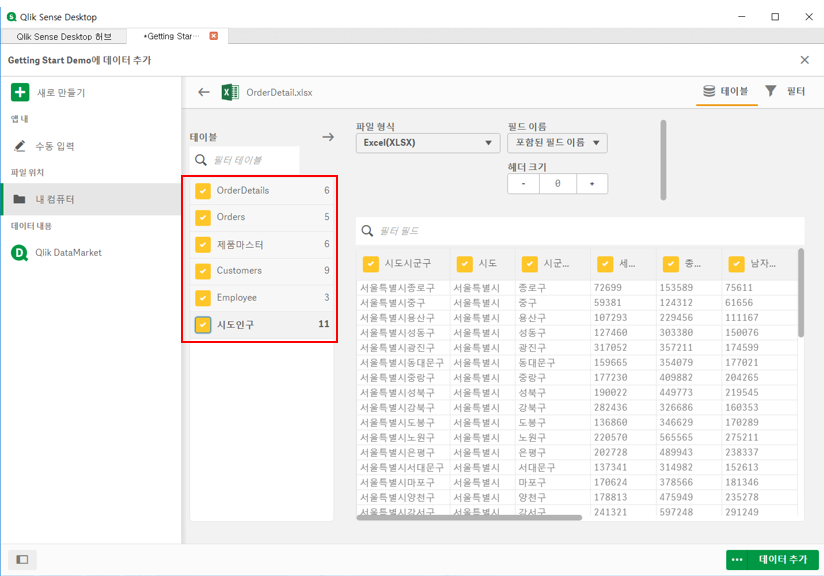
6. 다음 단계로 진행하기 전에 데이터 프로파일 링이 활성화되어 있는지 확인하십시오. 우측 하단의 확인할 세 개의 점이 있는 [데이터 추가] 버튼을 클릭하십시오.
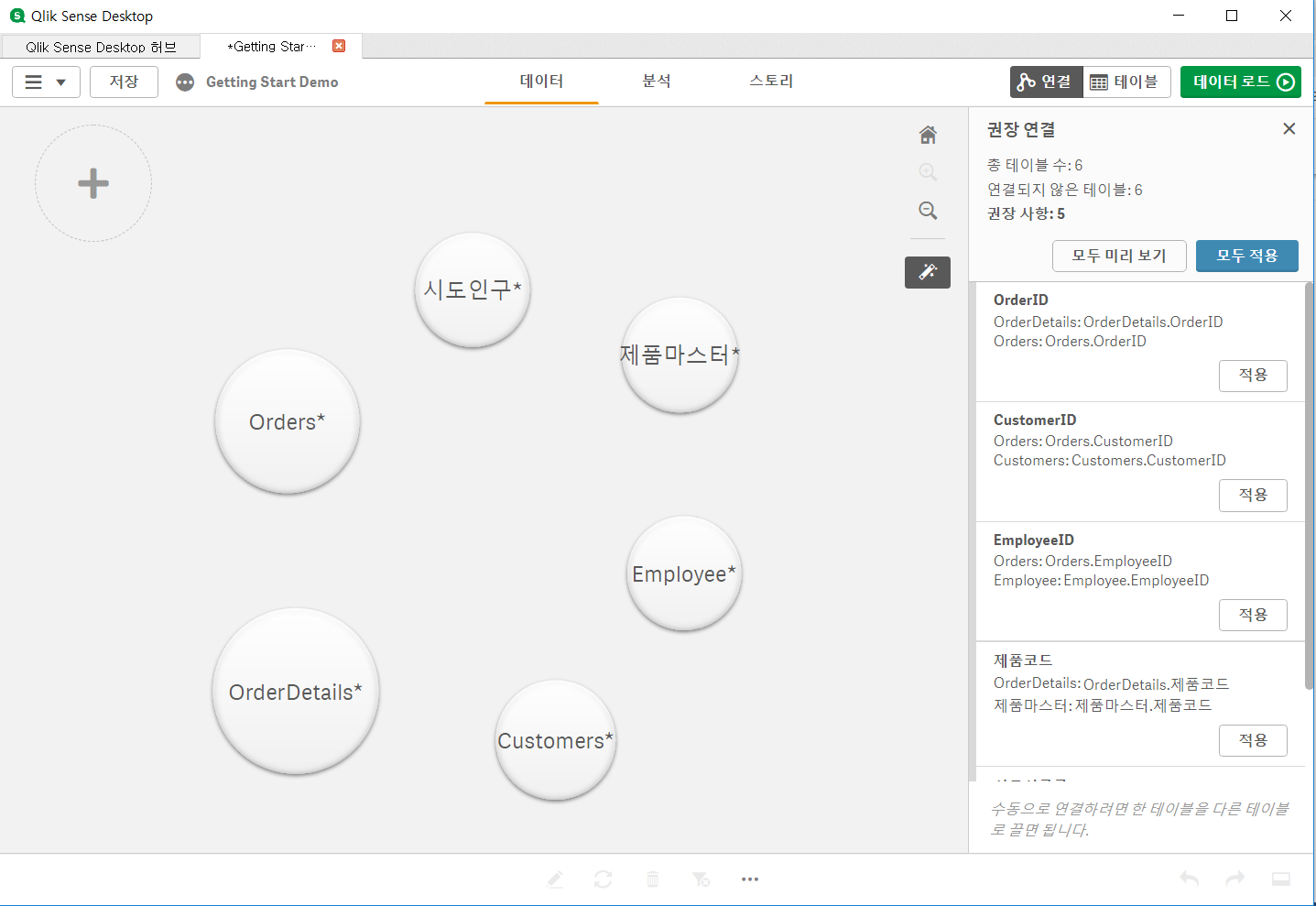
6개의 시트의 데이터가 테이블 단위로 추가되었습니다. 이제 테이블을 서로 연결시킵니다.
Orders 테이블을 클릭하면 연관도가 있는 테이블은 녹색과 주황색으로 표시됩니다.
연관도가 전혀 없는 테이블은 변화가 없습니다.
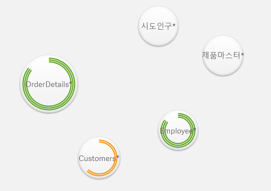
이제 Orders 테이블을 드래그하여 Order Details 테이블에 옮깁니다.
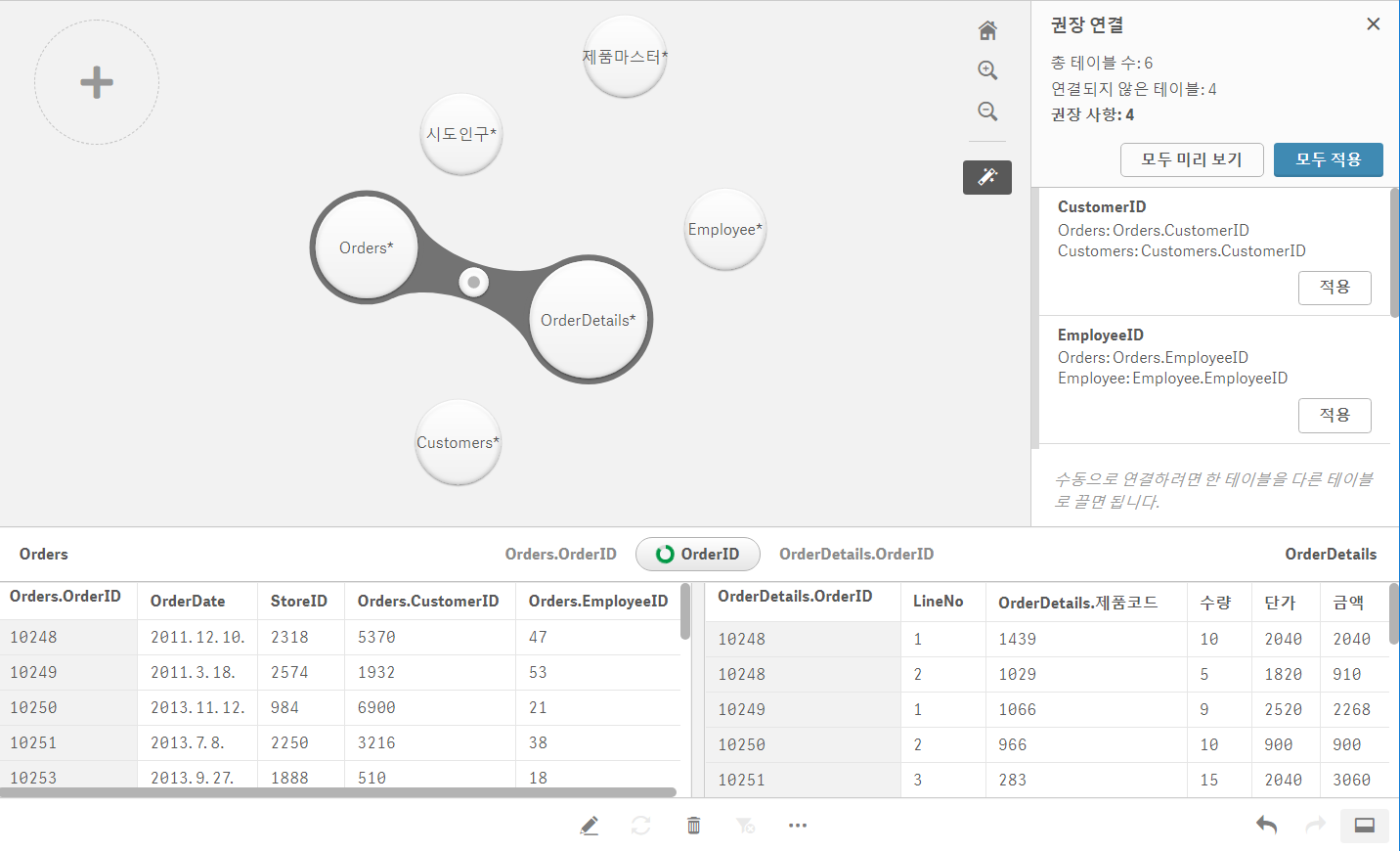
Orders 테이블 와 Orders Details 테이블이 연결되었으며, 하단에 OrderID 로 서로 연결되었음을 표시됩니다.
하단의 테이블을 살펴보면 좌측은 Orders 테이블정보이며, 우측은 Order Details 테이블 정보입니다. 가운데는 두 테이블의 연결할 필드로 표시되며 테이블명.필드명으로 표시됩니다. (아래 예제에서는 Orders.OrderID, OrderDetails.OrderID 로 표시)

다음으로 제품마스터 테이블을 클릭하면 OrderDetails 테이블에 녹색서클이 표시됩니다.
제품마스터 테이블을 드래그하여 OrderDetails 테이블로 드롭합니다.
만약에 연결을 잘 못 시킨 경우 해당 테이블을 마우스로 스냅을 주어서 이동시키면 연결이 끊어집니다.
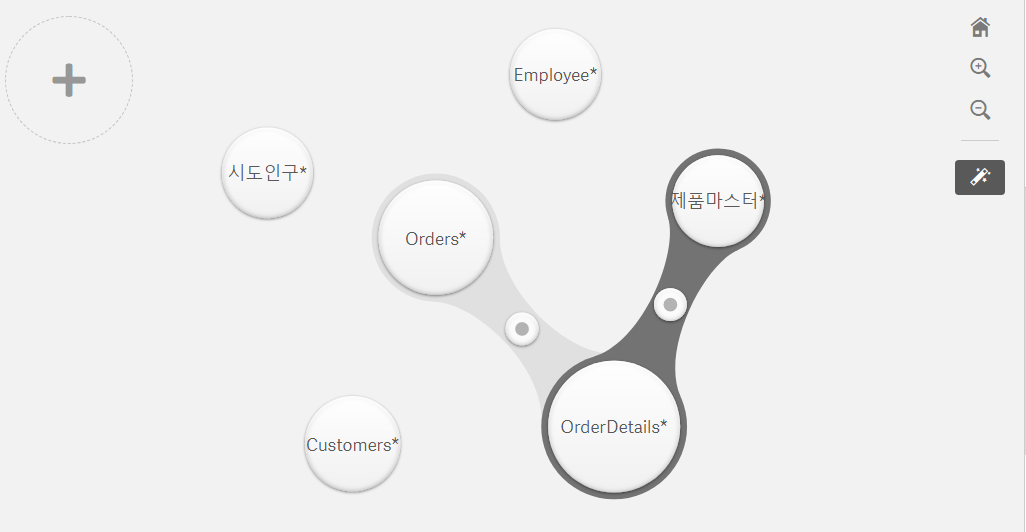
우측에 권장연결 창이 있으며, 총 테이블 수, 연결되지 않은 테이블 수 및 권장사항이 있습니다.
하단에는 각 테이블별 연결정보가 있습니다.
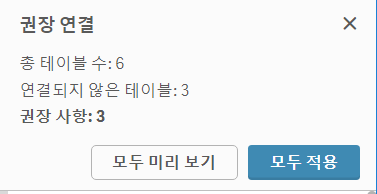
[모두 적용] 버튼을 클릭하면 전체 테이블이 연결됩니다.
다음 그림은 전체가 연결된 샷 입니다.
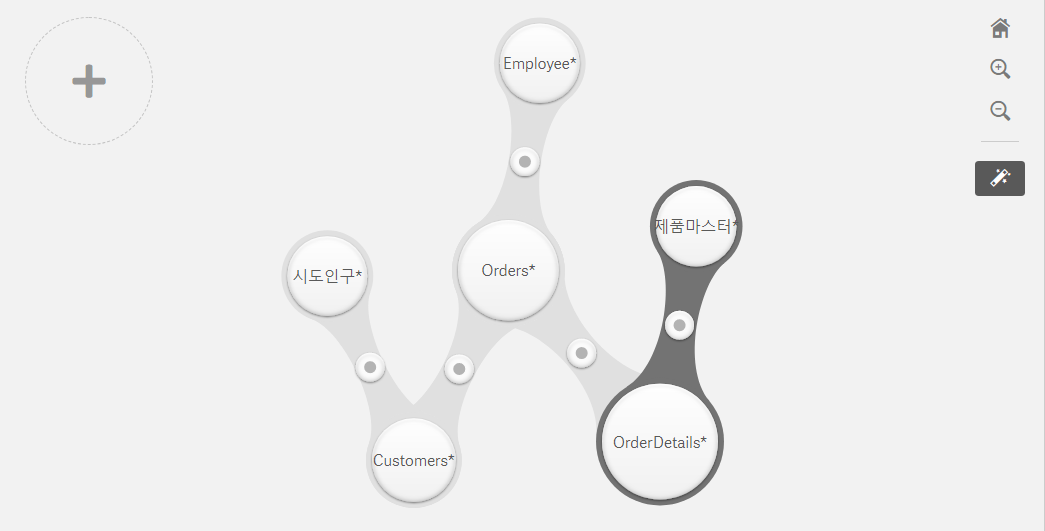
모델링이 완료된 상태입니다.
우측 상단의 [데이터 로드] 버튼을 클릭합니다.

이 후 과정은 시각화 과정입니다.
다음 글을 참조하세요.
데이터 접속 및 추출에 관한 글은 이전 글을 참조하세요.
https://qliksense.tistory.com/18
클릭센스로 데이터 가져오기
소스 데이터에서 클릭으로 데이터 가져오기 이 글에서는 Qlik Sense 응용 프로그램으로 데이터 가져 오기와 관련된 기본 작업을 다룹니다. 데이터베이스 및 데이터 파일에서 데이터 추출 웹 파일에서 데이터 추출..
qliksense.tistory.com
클릭센스(Qlik Sense)에 관한 기술 자료는
https://qliksense.tistory.com/
클릭커
차체대 시각화 솔루션 Qlik Sense 란? Qlik Sense 에 대하여 살펴보자.
qliksense.tistory.com
'Qlik Sense' 카테고리의 다른 글
| 클릭센스 새로운 기능 – April 2020 (0) | 2020.04.15 |
|---|---|
| 클릭센스(Qlik Sense) 데이터 관리자에서 전처리 (0) | 2020.04.15 |
| 클릭센스로 데이터 가져오기 (0) | 2020.04.11 |
| 인사관리 시각화 측정값 (HR KPI) 정의서 (0) | 2020.03.28 |
| 클릭센스 Feb 2020 Dynamic View(동적 뷰) (0) | 2020.03.15 |



